Setting up a SSH tunnel
The tunneling capability of SSH Secure Shell allows people to access their email, intraweb pages and files securely even when working away from the office. This can be used with Artemis and this section provides some examples of setting up tunnelling. It may be necessary to consult your friendly system administrator about the details on how best to do this.
On UNIX the ssh configuration can be set in the file ~/.ssh/config. This contains the information to set up a tunnel that looks like this:
Host *.sanger.ac.uk
LocalForward 2222 machine.sanger.ac.uk:22
User tjc
Once this configuration file is in place you can login from a UNIX window to set up a tunnel.
On Windows you can use Putty, see the section called Using Putty to Set Up A Tunnel.
When the tunnel has been established you can start artemis and enter 'localhost' into the Hostname field in the login window and the port number (e.g. 2222 in the above example).
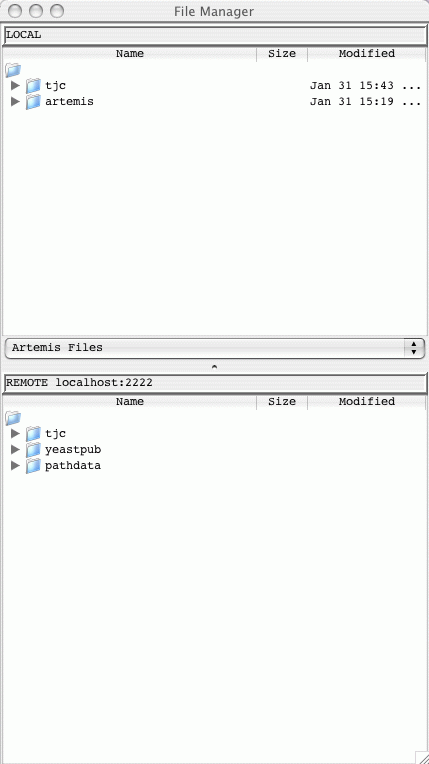
The file manager can be used to drag and drop files between each file system. If you right click on a selected file this will provide you with a pop-up menu (see below) enabling you to delete, rename and open files.
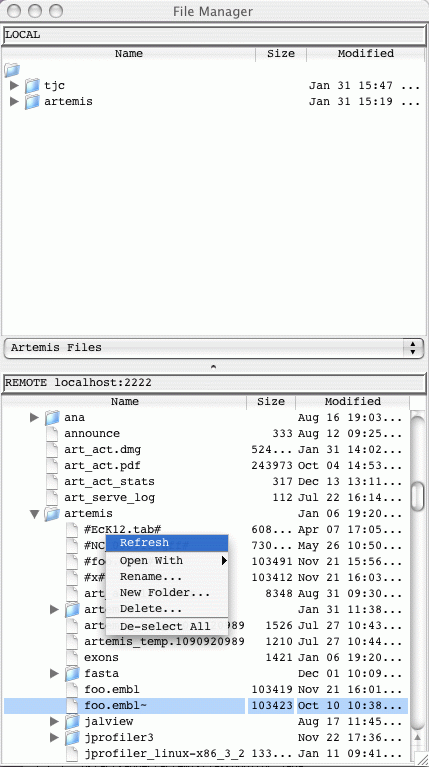
Files on the remote file system can be double clicked on and opened in Artemis (in the same way they can be opened from the local file manager). Tab files can be read in by dragging them from the remote file manager and dropping them into the Artemis window.
Note for ACT the sequence filename can be dragged from the file manager into the file selection box (if the files are not found locally the are then located on the server). The tab files in ACT can be dragged from the file manager and dropped on the relevant sequence display.
When files are saved, if the entry orginated from the remote file system then this is saved locally in the current working directory and to the remote file as well.